Disable Windows Licensing Monitoring Service
Windows Licensing Monitoring Service - Windows 7 Service
Aug 13, 2018 which services can i disable? Capability Licensing Service TCP IP Interface Intel(R). SensrSvc Sensor Monitoring Service Stopped.
This service monitors the Windows software license state.
This service also exists in Windows 10 and 8.
Startup Type
| Windows 7 edition | without SP | SP1 |
|---|---|---|
| Starter | not exists | not exists |
| Home Basic | not exists | not exists |
| Home Premium | not exists | not exists |
| Professional | not exists | not exists |
| Ultimate | not exists | not exists |
| Enterprise | Automatic | Automatic |

Default Properties
| Display name: | Windows Licensing Monitoring Service |
| Service name: | WLMS |
| Type: | own |
| Path: | %WinDir%system32wlmswlms.exe |
| Error control: | critical |
| Object: | LocalSystem |
Default Behavior
The Windows Licensing Monitoring Service runs as LocalSystem in its own process. It does not share an executable file with other services. If the Windows Licensing Monitoring Service fails to load or initialize, the error is logged and the computer attempts to restart with the LastKnownGood configuration. If the LastKnownGood configuration fails, Windows 7 startup also fails, and the boot process halts with a Stop error. If you disable this service, Windows 7 will fail to start. Do NOT change this service startup configuration if your computer is working.
Dependencies
Windows Licensing Monitoring Service will not start, if the Software Protection service is stopped or disabled.
Windows Licensing Service Center
Restore Default Startup Type for Windows Licensing Monitoring Service

Automated Restore
1. Select your Windows 7 edition and Service Pack, and then click on the Download button below.
2. Save the RestoreWindowsLicensingMonitoringServiceWindows7.bat file to any folder on your hard drive.
3. Right-click the downloaded batch file and select Run as administrator. The foundations of research jonathan grix.
4. Restart the computer to save changes.
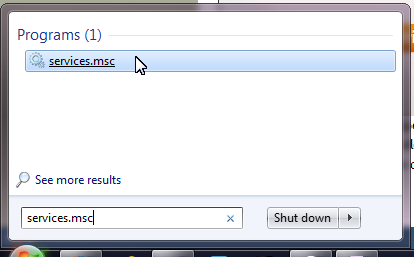
Microsoft Licensing
Note. Make sure that the wlms.exe file exists in the %WinDir%system32wlms folder. If this file is missing you can try to restore it from your Windows 7 installation media.
- Download the ps tools from http://technet.microsoft.com/en-us/sysinternals/bb897553.aspx
- Extract it to the local disk (I have done it under c:)
- Open the command prompt in an elevated mode (run as administrator).
- Navigate to the ps tools folder (in my case its c:psexec)
- Run the command psexec –I –d –s cmd
- Click ‘Agree’ on the license agreement.
- This will open the command prompt as ‘nt authoritysystem’ (To verify it run the command whoami on the new command prompt)
- Run the command ‘sc delete WLMS‘ to delete the Windows licensing monitoring service.
- Run the command regedit to modify the registry
- Navigate to HKLMàSystemàCurrentControlSet àServices
Note: Please don’t try this on production environment as it is not supported by Microsoft http://support.microsoft.com/kb/2021579. But it will be helpful for preparing demo and testing Machines in the lab which is required to run without restart after each hour, beyond the rearm time limit.